الثلاثاء، 9 ديسمبر 2008
فيما يلى نماذج لكلا من د/على عبدالمنعم ود/برين بلوم
أولا الدكتور / على عبدالمنعم
يقدم على عبدالمنعم 1999 نموذجا لتصميم برامج الوسائل المتعدده وإنتاجها يعرض فيه وصفا تفصيليا لمجموعة المراحل التى يشملها تصميم وإنتاج برامج الوسائل المتعدده ويتكون هذا النموذج من سته مراحل
1- مرحله الدراسه والتحليل:-
1-1 تحديد مجال الإهتمام
1-2 جدوى توظيف الوسائل المتعدده
1-3 اختيار المحتوى التعليمى
2- مرحله التصميم التعليمى:-
2-1 تقسيم المحتوى إلى موديولات
2-2 صياغة الأهداف التعليميه
2-3 تحليل ن\محتوى كل موديول
2-4 إختيار الوسائل التعليميه
3- مرحله تصميم التفاعل:-
3-1 تحديد أنماط التفاعل
3-2 تحديد حجم التفاعل وأساليبه
3-3 وضع خريطة المفاهيم
3-4 وضع خريطة الإبحار
3-5 تصميم وجهات التفاعل
3-6 إعداد القصه المصوره والسيناريو الأولى
4- مرحله الإنتاج :-
4-1 تجميع مصادر الوسائل
4-2 إنتاج ما هو مطلوب من وسائل
4-3 إعداد السيناريو الأساسى
4-4 إختيار نظام التأليف والبرامج المساعدخ
4-5 إنتاج البرنامج الأولى
5- مرحله التجريب:-
5-1 إختبار ألفا
5-2 إختبار بيتا
5-3 إجراء
6- مرحله الإستخدام:-
6-1 نشر البرنامج
6-2 الإستخدام على نطاق واسع
والتغذيه الراجعه
فيما يلى توضيح لمراحل النموذج
1- مرحلة الدراسه والتحليل :- يرتبط إستخدام برامج الوسائل المتعده الكمبيوتريه فى مجال التعليم بمحاوله التغلب على مشكله معينه يواجهها الطالب ويتطلب الأمر تحديد مجال هذه المشكله وتحليل هذا المجال لمعرفة أبعاد هذه المشكله والدور الذى يمكن ان توديه برامج الوسائل المتعدده للتغلب على هذه المشكله,إلى جانب ذلك تهتم مرحلة الدراسه والتحليل بتحديد خصائص المتعلم مستخدم البرنامج وتحديد الحاجات التعليميه لموضوعه البرنامج والإمكانات المتاحه
2- مرحله التصميم يتم فى هذه المرحله تحديد صياغه الأهداف الإجرايه وتتابعتها وتحديد عناصر المتحتوى اللازم لتحقيق الأهداف وتقسيم المحتوى ثم تحديده إلى موديولات فرعيه يرتبط كل مديول بجزء محدد من البرنامج أو المحتوى التعليمى للبرنامج
3- مرحله تصميم التفاعل يوجد فى هذه المرحله عدة أنشطه رئيسيه منها تصميم الشاشات ووضع خريطه الفاهيم الخاصه بكل موديول من خلال علاقه المفاهيم الرئيسيه والفرعيه ببعضها البعض وأيضا تصميم خريطه الإبحار فى البرنامج وعمل القصه المصوره التى توضح تسلسل عرض المحتوى التعليمى وتنتهى هذه المرحله بإعداد الوصف التفصيلى لشاشات الخاصهى بكا موديول وهو مايعرف بالسيناريو من نصوص مكتوبه ورسوم
4- مرحلة الإنتاج :- ويتم فى هذه المرحله إحضار عناصر متوفره من خلال الملفات أو المشاهد وأنتاج العناصر الأخرى المطوبه الغير متوفره وإختيار نظام اتأليف المناسب والبرامج المساعده الخاصه بتنفيذ متطلبات العرض وبالتالى تعنى هذه المرله بتحويل السيناريو النهائى إلى سيناريو تنفيذى ويتم تجميعها للحصول على شالشات البرنامج
5- مرحله التجريب والإختبار:- وتعنى هذه المرحله بتجريب البرنامج على عينه من مستخدمى وكذلك الخبراء وإجراء الإختبارات المختلفه ألفا وبيتا المرتبطه بتجريب البرنامج على عينه من الجمهور لمعرفه مدى مساهمه البرنامج فى إتتقان التعلم وتحقيق الأهداف التعليميه
6- مرحله الإستخدام والتطوير :- ويتم فيها نشر البرنامج إستخدامه على نطاق واسع على مستوى الجمهور المستهدف مع الوضع فى الإعتبار أهميه التغذيه الراجعه بصفه مستمره
الأحد، 30 نوفمبر 2008
الاثنين، 24 نوفمبر 2008
خصائص الفيلم

والآن لنشرح هذه النافذة بإختصار:
Title : عنوان الملف
Description : وصف للهدف من عمل الملف , أى بمثابة تذكير لك أثناء العمل عليه وتطويره أو الإضافة له فيما بعد .
Dimension : حجم الفيلم , ويمكنك التحكم فى العرض والطول . مثلا لقد قمنا هنا بتغيير الحجم الإفتراضى وهو550X400
Match : جعل حجم الملف ملائما , ولديك 3 إختيارات : الإفتراضى , أو ملائمة لمحتويات المسرح أو ملائمة للطباعة
.Background : لون الخلفية . وفى الوضع الإفتراضى يكون اللون أبيض
. Frame Rateسرعة الفيلم : إن السرعة الإفتراضية هى 12 إطار فى الثانية , وهى تعتبر بطيئة بالنسبة لسرعة الأفلام السينمائية وهى 24 إطار (كادر ) فى الثانية , إن سرعة 12 كانت ملائمة للمعالجات البطيئة نسبيا فيما مضى , أما الآن فإن معظم مستخدمى الكمبيوتر لديهم معالجات سريعة بعض الشيئ , لذا فإن مجموعة كبيرة من مصممى فلاش يجعلون سرعة أفلامهم 20 إطار فى الثانية , لإعطاء الحركة فى الفيلم مظهرا إنسيابيا ناعما من ناحية , ولسهولة حساب الزمن من ناحية أخرى , فمثلا لو لدينا عنصرا نريد ظهوره لمدة 3 ثوانى ونصف , تستطيع بسهولة فائقة استنتاج أنك تحتاج إلى 70 إطارا , ولكن فى سرعة 12 إطار سيكون الحساب أ كثر صعوبة . وفى النهاية الأمر متروك لتقديرك ورؤيتك الخاصة
.Ruler Units : وحدة قياس المسطرة
.Make Default : انقر هنا إذا أردت لجعل الخيارات التى اخترتها هى الإفتراضية , بحيث تكون هى الخيارات الفعالة فى كل مرة تتنشئ فيها فيلما .
خط الزمن
Center Frame
Onion Skin
Onion Skin Outliner
Edit Multiple Frames
Modify Onion Markers
Frame , Keyframe , Blank Keyframe
إن أهم مايميز برنامج فلاش عن برامج الجرافيكس الأخرى أنه يقوم أساسا على فكرة حركة العناصر والأشكال بداخله , والناتج النهائى يكون عبارة عن فيلم فلاش يعج بالأشكال المتحركة والعناصر المتفاعلة , ولتبسيط الأمر تخيل أن فيلم فلاش هو مثل أى فيلم سينمائى عبارة عن شريط طويل من اللقطات المتتابعة والمرقمة إذا أمسكت به بيديك ونظرت إليه , ستلاحظ أن بين كل لقطة والتى تليها أختلافا طفيفا لا تكاد تلحظه , ولكن عند تحريك هذا الشريط أمام أعيننا فى السينما بسرعة سنرى العناصر تتحرك .
ولكى نتعرف على كيفية إنشاء الحركة فى فلاش , سنقوم بمعرفة أحد الأقسام الهامة فى البرنامج وهو Timeline أو خط الزمن
تنقسم منطقة Timeline إلى قسمين رئيسيين هما :
1 - الإطارات Frames : وهى تماثل مفهوم اللقطات الذى تحدثنا عنه منذ قليل .
2 - الطبقات Layers : ووظيفتها كما هو واضح من إسمها هو فصل وتنظيم العناصر المختلفة والموجودة فى مسرح العمل وتوزيعها على طبقات متعددة بحيث يسهل التعامل معها بشكل أدق وبدون التأثير على العناصر فى الطبقات الأخرى .

والآن لنترك الطبقات جانبا ونركز على منطقة الإطارات , وتعالوا نتعرف بشكل أكبر على محتويات تلك المنطقة , وعند فتح البرنامج وبداية العمل ستبدو كالتالى :

1 - Center Frame لتوسيط الإطار داخل نافذة البرنامج لتراه بشكل أوضح .
2 - Onion Skin
3 - Onion Skin Outliner
4 - Edit Multiple Frames
5 - Modify Onion Markers
وحتى لا تشتت إنتباهك بالكثير من الكلام النظرى فإن هذه الأزرار الخمسة سنقوم بشرحها حين يأتى دورها وقد أوردت أسمائها هنا فقط للرجوع إليها فى المستقبل .
6 - رقم الإطار المعروض حاليا .
7 - سرعة الفيلم , ويتم قياسه بعدد الإطارات فى الثانية الواحدة أو (Frame per second (fps , وفى الوضع الإفتراضى تكون القيمة 12 إطار فى الثانية . وبالطبع يمكنك تغيير تلك السرعة ولكن لاتشغل نفسك بهذا الأمر الآن , سنذكر ذلك فى حينه .
8 - الوقت المنقضى حتى الإطار المعروض حاليا ويقاس بالثانية .
9 - بالنقر على السهم الصغير يمكنك اختيار شكل عرض Timeline والذى تراه حاليا هو طريقة العرض الإفتراضية Normal .
يأتى الآن أهم جزء فى منطقة الإطارات وهو بالطبع الإطارات نفسها , وترى أمامك الآن شريطين الشريط السفلى هو شريط الإطارت , والعلوى وبه تدريج وأرقام لتوضيح أرقام الإطارات , وترى أمامك الجزء الأحمر المسمى ب Playhead وعند تحريكك له فإنك تشاهد الحركة المتتابعة للإطارات وتستطيع القيام بهذا الأمر لتختبر فيلمك بين الحين والآخر بشكل سهل وسريع .
إلى هنا ويبدو أن كل شيئ واضح وسهل , ولكن يتبقى أهم وأخطر جزء فى معرض حديثنا عن الإطارات , انظروا إلى الإطار رقم 1 , لماذا قمت بتسميتة بــ Blank Keyframe ؟ ولماذا يتميز عن الإطارات التى تليه طالما أننا لانزال فى البداية ولا يوجد أى عناصر فى الإطار ( أو اللقطة ) ؟ .
لكى يتضح الأمر تعالوا لنتعرف على أنواع الإطارات :
Frame , Keyframe , Blank Keyframe
والنوع الثانى هو أطار به عنصر أو عناصر ولكنها ساكنه , والهدف منها هو إطالة المدة الزمنية لوجود تلك العناصر , ولتوضيح ذلك يمكن تشبيه ذلك بممثل أدى دوره المطلوب منه ولكنه يستمر فى التواجد فى اللقطات التالية من المشهد دون أى حركة , أى مجرد ظهور لوقت أطول .
انظر إلى الصورة السابقة , كل الإطارات التى تلى الإطار الإطار رقم 1 هى إطارات Frames (ولكنها فارغة ), وربما تلاحظ أن لون الإطار يتغير كل 5 إطارات وذلك لسهولة تمييز وعد الإطارات ليس إلا لكنها فى النهاية كلها إطارات.
أما Blank Keyframe فهو الإطار الذى يظهر عند بداية العمل وقبل وضع أى عنصر فى مسرح العمل , ويمكن تشبيه ذلك بشكل مجازى بأنه يبدو تماما مثل الثوانى الأولى فى مسرحية بعد رفع الستار مباشرة وقبل ظهور أى ممثلين .
أما Keyframe فهو إطار يحدث به نقطة تحول ما , إما بظهور عنصر أو عناصر فيه بعد أن كان خاليا أو بتغير طرأ على العناصر التى كانت موجودة من قبل . وفى المثال السابق بعد ثوانى من رفع الستار ورؤيتنا للمسرح خاليا نرى بداية ظهور الممثلين , فى هذه اللحظة يتحول الـBalnk Keyframe إلى Keyframe .
مع ملاحظة أن هذه الأمثلة أسوقها فقط لتقريب الفكرة , وقد لا يكون التطابق تاما بينها وبين الأفكار التى أتحدث عنها ولكنها توضح الفكرة إلى حد كبير .. أليس كذلك !
والآن إلى مزيد من التوضيح لأن هذه النقطة هامة جدا , وهى من المحاور الأساسية لتعلم الفلاش .
لقد قمنا بفتح البرنامج ولدينا الإطار رقم 1 وهو عبارة عن Blank Keyframe أو : إطار مفتاحى فارغ .
سنضع الآن عنصرا فى المسرح عبارة عن كرة ولنشاهد ماذا سيحدث للإطار .
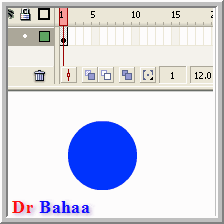
لاحظتم أن الإطار المفتاحى الفارغ كان به نقطة مستديرة بيضاء , تحولت - بعد إضافة الكرة - إلى نقطة سوداء , وتحول الإطار من Blank Keyframe أو إطار مفتاحى فارغ إلى Keyframe , أو : إطار مفتاحى .
إذن حصلنا الآن على قاعدة تقول : عند إجراء تغيير ما فلابد من وجود إطار مفتاحى Keyframe .إن الإطار المفتاحى Keyframe يبدو هكذا

أما الإطار المفتاحى الفارغ Blank Keyframe فيبدو هكذا

الآن لو اكتفينا بوجود الكرة فى الإطار الأول وصنعنا الفيلم على هذا الأساس فإن هذا يعنى أن الكرة تظهر فى الفيلم لمدة 1 على 12 جزء من الثانية , وهو بالطبع أمر غير منطقى , إذن يجب أن يزيد زمن ظهور الكرة ولنقل مثلا لمدة 3 ثوانى , ولو أخذنا فى الإعتبار أن الفيلم يحتوى على 12 إطارا فى الثانية فيلزمنا 36 إطارا , اسحب بالزر الأيسر للماوس من الإطار الأول حتى الإطار 36 , لقد تم تحديد الإطارات
باللون الأزرق .


انقر بالزر الأيمن للماوس على الإطار رقم 37 واختر Insert Blank Keyframe

ماذا لاحظت الآن ؟ لقد اختفت الكرة من المسرح .
إذن الإطار المفتاحى الفارغ نستخدمه لإفراغ المسرح من المحتويات السابقه ( ربما لنضع محتويات جديدة مثلا )
الآن قم بالنقر على أى إطار وليكن رقم 10 مثلا , ثم قم بتغيير لون الكرة إلى لون آخر بالنقر على Fill Color فى الأدوات , ماذا تلاحظ ؟ لقد تم تغيير لون الكرة فى كل الإطارات وليس فى الإطار رقم 10 فقط وبالطبع هذا مالانريده أو نقصده , نحن نريد إحداث تغيير عند الإطار المحدد , فمالحل ؟ , الحل ببساطة يتكثل فى أن نخبر فلاش أننا سنقوم بتغيير عند الإطار المحدد . وكيف نخبره ؟ : بأن نقوم بإدراج إطار مفتاحى Keyframe فى مكان الإطار المطلوب .
انقر مرة أخرى بالزر الأيمن للماوس عند نفس الإطار رقم 10 واختر من القائمة التى ستظهر :
Insert Keyframe

قم الآن بتغير لون الكرة , ماذا تلاحظ الآن ؟
لقد تغير لون الكرة إبتداء من الإطار 10 وحتى نهاية الفيلم .
إذن نقوم باستخدام الإطار المفتاحى عندما نود إجراء تغيير ما .
أعتقد أنك أدركت الآن ماهو الفرق بين الأنواع المختلفة للإطارات , وفى الدروس القادمة سيتعمق لديك هذا الإدراك بالتطبيقات العملية المختلفة .
نقل الإطارات
يمكنك نقل أى إطار من أى نوع , فقط انقر عليه واسحبه لأى موضع فى نفس الطبقة أو حتى طبقة أخرى , يمكنك أيضا نقل عدة إطارات دفعة واحدة , قم بتحديدها أولا بتمرير الماوس عليهم ثم سحبهم بالماوس .

قم بتحديد الإطارات التى تود نسخها ثم انقر بالزر الأيمن للماوس واختر مايناسبك من العمليات المختلفة من نسخ Copy أو قص Cut , ثم اذهب للموضع المراد وانقر مرة أخرى بالزر اليمن للماوس واختر لصق Paste

ملحوظة
كما فى معظم البرامج وبالأخص برامج الجرافيكس يمكنك وأنت تقوم بسحب الإطارات المحددة أن تضغط باستمرار على زر Alt لعمل نسخة أخرى كل ماعليك عمله الآن هو وضعها فى المكان المراد .
إلغاء إطارات
حدد الإطار أو الإطارات ثم انقر بالزر اليمن واختر Remove Frames لإلغاء الإطارات العادية .
ملحوظة جانبية صغيرة : يمكنك إلغاء الإطارات العادية والإبقاء على مكانها شاغرا بواسطة الخيار Clear Frames
ولإلغاء الأنواع الأخرى من الإطارات ( الإطار المفتاحى , أو الإطار المفتاحى الفارغ ) اختر
Clear Keyframe
اختصارات مفيدة بالنسبة للإطارات
فإليك هذه الإختصارات المفيدة والتى سنستعملها مستقبلا
إدراج إطار F5
إدراج إطار مفتاحى F6
إدراج إطار مفتاحى فارغ F7
ولإلغاء أى نوع من الإطارات السابقة فقط اضغط مفتاح Shift مع المفتاح المخصص
تم الارسال بواسطة
الأحد، 23 نوفمبر 2008
الأدوات
بعد دراسة هذا الدرس ينبغي ان تكون قادرا علي ان:
تعرف وظيفة كل اداة
الاستخدام الصحيح للاداة
تقوم بتطبيق عملي لكل اداة

 ويجب عند تحديد عنصر بشكل كامل أن تقوم بعمل تحديد لكل من : الملء Fillوالخط الخارجي Stroke لهذا الشكل .وأثناء استعمالك لأى أداة أخرى يمكنك استحضار هذه الأداة بشكل مؤقت لاستعمالها فى التحديد بالضغط على Ctrl .يمكنك بهذه الأداة أيضا عمل بعض التغييرات على الأشكال . مثلا فى الصورة التالية عندما تكون الأداة فوق خط خارجي تتحول لهذا الشكل دليلا على أنه يمكنك إضافة استدارة لهذا الخط .
ويجب عند تحديد عنصر بشكل كامل أن تقوم بعمل تحديد لكل من : الملء Fillوالخط الخارجي Stroke لهذا الشكل .وأثناء استعمالك لأى أداة أخرى يمكنك استحضار هذه الأداة بشكل مؤقت لاستعمالها فى التحديد بالضغط على Ctrl .يمكنك بهذه الأداة أيضا عمل بعض التغييرات على الأشكال . مثلا فى الصورة التالية عندما تكون الأداة فوق خط خارجي تتحول لهذا الشكل دليلا على أنه يمكنك إضافة استدارة لهذا الخط . وعندما تكون الأداة فوق زاوية مستطيل مثلا يتغير الشكل المصاحب لمؤشر الماوس دلالة على أنه يمكنك سحب الزاوية للداخل أو للخارج . وعند اختيار هذه الأداة , يظهر فى أسفل صندوق الأدوات عدة خيارات كما فى الصورة :
وعندما تكون الأداة فوق زاوية مستطيل مثلا يتغير الشكل المصاحب لمؤشر الماوس دلالة على أنه يمكنك سحب الزاوية للداخل أو للخارج . وعند اختيار هذه الأداة , يظهر فى أسفل صندوق الأدوات عدة خيارات كما فى الصورة : 1 - Snap to objects عند تفعيل هذا الخيار , سيحاول البرنامج عمل محاذاة أثناء تحريكك لكائن بالقرب من كائن آخر مثل محاذاة الحد الأيمن لمستطيل مع الحد الأيسر لمربع عند تحريك أحدهما بالقرب من الآخر.وستظهر دائرة أسفل مؤشر السهم عند الجهة التى تحرك منها الكائن دلالة على أن خيار المحاذاة فعال حاليا .2 - تنعيم الخطوط المتعرجة.حدد خطا متعرجا رسمته بالقلم الرصاص مثلا وانقر على هذه الأيقونة عدة مرات لتنعيمه .3 - تحويل لخط مستقيم , حدد خطا منحنيا رسمته بالقلم الرصاص مثلا , وانقر تلك الأيقونة عدة مرات لجعل الخط المنحنى أكثر استقامة .
1 - Snap to objects عند تفعيل هذا الخيار , سيحاول البرنامج عمل محاذاة أثناء تحريكك لكائن بالقرب من كائن آخر مثل محاذاة الحد الأيمن لمستطيل مع الحد الأيسر لمربع عند تحريك أحدهما بالقرب من الآخر.وستظهر دائرة أسفل مؤشر السهم عند الجهة التى تحرك منها الكائن دلالة على أن خيار المحاذاة فعال حاليا .2 - تنعيم الخطوط المتعرجة.حدد خطا متعرجا رسمته بالقلم الرصاص مثلا وانقر على هذه الأيقونة عدة مرات لتنعيمه .3 - تحويل لخط مستقيم , حدد خطا منحنيا رسمته بالقلم الرصاص مثلا , وانقر تلك الأيقونة عدة مرات لجعل الخط المنحنى أكثر استقامة .
2 - Subselection Tool A
وعن طريقها يمكن تغيير حجم الشكل . وفى الوضع العادى يتم التحكم بأحد الحدين الأيمن أو الأيسر وإذا أردت التحكم فى الإثنين معا اضغط Alt أثناء عمل ذلك , وكذلك الأمر بالنسبة للحدين العلوى والسفلى.ولهذه الأداة خيارات فى أسفل صندوق الأدوات, هذه الخيارات تعطينا تحكمات أخرى بخلاف تكبير أو تصغير الكائن

2- Rotate and skew , حيث يمكنك عمل تدوير للكائن , أو تغيير زواياه كتحويل المستطيل إلى متوازى مستطيلات مثلا .إنه تشويه ولكن بكشل متناسق إلى حد ما.
3- Scale تغيير أبعاد الكائن عرضا أو ارتفاعا
4 - Distort لعمل تشويه بشكل حر وغير متناسق لو أحببت .
5 - Envelop : تحديد الكائن بالعديد من النقاط التى لها مقابض تحكم والتى تتيح التغيير فى شكل الكائن بحرية أكبر
4 - Gradient Transform Tool F

5 - Line Tool N
6 - Lasso Tool L
 الخياران الأولان هما العصا السحرية وإعداداتها , ولو كنت من مستخدمى فوتوشوب , فأنت تفهم معنى العصا السحرية حيث تستعمل فى فلاش مع الصور Bitmap بعد عمل Break apart لها وذلك لتحديد مناطق من الصورة لها نفس اللون .. والخيار الأخير هو تحديد له شكل متعدد الأضلاع
الخياران الأولان هما العصا السحرية وإعداداتها , ولو كنت من مستخدمى فوتوشوب , فأنت تفهم معنى العصا السحرية حيث تستعمل فى فلاش مع الصور Bitmap بعد عمل Break apart لها وذلك لتحديد مناطق من الصورة لها نفس اللون .. والخيار الأخير هو تحديد له شكل متعدد الأضلاع
7 - Pen Tool P
أداة القلم ويمكنك الاعتماد عليها فى الرسم بدقة ولكن يحتاج هذا الأمر لقليل من الصبر وكثير من التدريب حتى تصل إلى مرحلة الإتقان .
8 - Text Tool T
أداة الكتابة . ونلاحظ أن الكتابة العربية غير مدعومة فى الفلاش فى أى إصدار بشكل عام . وعليك استعمال برنامج مثل الوسيط أو Corel Draw للكتابة العربية داخل فلاش
9 - Oval Tool O
وهى أداة لرسم دائرة أو شكل بيضاوي , ولرسم شكل دائري منتظم اضغط Shift أثناء الرسم .
10 - Rectangle Tool R
لرسم مربع أو مستطيل , ولرسم مربع منتظم اضغط Shift أثناء الرسم . وعند اختيار الأداة يظهر فى قسم Options فى أسفل صندوق الأدوات خيار التحكم فى درجة استدارة زوايا الشكل وفى الوضع الإفتراضى تكون القيمة صفر , وزيادة القيمة يزيد درجة التحول إلى الاستدارة , وبالنقر على هذا الخيار تظهر النافذة التالية :
 وإذا أردت فإنك تستطيع الاستغناء عن هذه النافذة الأخيرة أثناء الرسم بالنقر على السهم العلوى أو السفلى للوحة المفاتيح لتقليل أو زيادة درجة الاستدارة على الترتيب .
وإذا أردت فإنك تستطيع الاستغناء عن هذه النافذة الأخيرة أثناء الرسم بالنقر على السهم العلوى أو السفلى للوحة المفاتيح لتقليل أو زيادة درجة الاستدارة على الترتيب . ونلاحظ أنه فى صندوق هذه الأداة توجد أداة أخرى مخفية هى Polystar Tool , ولإظهارها اجعل زر الماوس الأيسر مضغوطا فوق السهم الأسود الصغير
ونلاحظ أنه فى صندوق هذه الأداة توجد أداة أخرى مخفية هى Polystar Tool , ولإظهارها اجعل زر الماوس الأيسر مضغوطا فوق السهم الأسود الصغير
 ومن لوح الخصائص Properties الوجود أسفل المسرح تستطيع التحكم فى شكل Polystar من حيث عدد نمط شكله وعدد أضلاعه .. إلخ
ومن لوح الخصائص Properties الوجود أسفل المسرح تستطيع التحكم فى شكل Polystar من حيث عدد نمط شكله وعدد أضلاعه .. إلخ وهنا ينبغى أن نذكر أنه بالنسبة لرسم الأشكال لدينا 3 ملحوظات :ملحوظة رقم 1 : يجب أن نأخذ فى الاعتبار أننا حين نرسم أى من الأشكال العديدة السابق ذكرها , فإن الشكل يكون عبارة عن عنصرين منفصلين , الأول خط تحديد خارجى Stroke والثانى ملء داخلى Fill , وعند تحديد الشكل - لتحريكه مثلا - يجب تحديد كلا العنصرين , بالنقر المزدوج على الشكل .انظر للصورة التالية وفيها شكل عبارة عن دائرة وهى تتكون من عنصرين Fill & Stroke
وهنا ينبغى أن نذكر أنه بالنسبة لرسم الأشكال لدينا 3 ملحوظات :ملحوظة رقم 1 : يجب أن نأخذ فى الاعتبار أننا حين نرسم أى من الأشكال العديدة السابق ذكرها , فإن الشكل يكون عبارة عن عنصرين منفصلين , الأول خط تحديد خارجى Stroke والثانى ملء داخلى Fill , وعند تحديد الشكل - لتحريكه مثلا - يجب تحديد كلا العنصرين , بالنقر المزدوج على الشكل .انظر للصورة التالية وفيها شكل عبارة عن دائرة وهى تتكون من عنصرين Fill & Stroke ولو حاولنا تحريك أى عنصر منهما بمفرده نلاحظ أنه يتحرك بمعزل عن العنصر الآخر كما فى الصورة التالية :
ولو حاولنا تحريك أى عنصر منهما بمفرده نلاحظ أنه يتحرك بمعزل عن العنصر الآخر كما فى الصورة التالية : ويمكن أيضا لحل هذه المشكلة تحديد كلا العنصرين ثم تحويلهما معا إلى مجموعة Group , وبذا نستطيع تحديد الشكل فقط بنقرة واحدة .Modify > Group( Ctrl+G ) .ملحوظة رقم 2 : فى الإصدارات السابقة عندما يكون لدينا شكلين فوق بعضهما ونريد تحريك الشكل العلوى فإنه يقتطع جزءا من الشكل أسفل منه . انظر إلى الصورة الأولى ثم الصورة الثانية عندما حاولنا تحريك الشكل العلوى
ويمكن أيضا لحل هذه المشكلة تحديد كلا العنصرين ثم تحويلهما معا إلى مجموعة Group , وبذا نستطيع تحديد الشكل فقط بنقرة واحدة .Modify > Group( Ctrl+G ) .ملحوظة رقم 2 : فى الإصدارات السابقة عندما يكون لدينا شكلين فوق بعضهما ونريد تحريك الشكل العلوى فإنه يقتطع جزءا من الشكل أسفل منه . انظر إلى الصورة الأولى ثم الصورة الثانية عندما حاولنا تحريك الشكل العلوى
 والأدهى من ذلك حين كنت ترسم شكلين ليس لهما Stroke ولهما نفس لون الملء , ثم جعلت أحد الشكلين يتلامس مع الشكل الآخر فإن الشكلان يمتزجان ويصبحان قطعة واحدة !
والأدهى من ذلك حين كنت ترسم شكلين ليس لهما Stroke ولهما نفس لون الملء , ثم جعلت أحد الشكلين يتلامس مع الشكل الآخر فإن الشكلان يمتزجان ويصبحان قطعة واحدة ! ولم أكن أدرى ماهى حكمة مبرمجي فلاش من مثل هذا الأمر ! .الآن فى الإصدار الجديد 8 , صار بوسعك إلغاء هذه الخاصية - أو الإبقاء عليها - أثناء رسم الأشكال بالنقر على هذه الأيقونة فى قسم Options أسفل صندوق الأدوات , أو من لوحة المفاتيح اضغط J .عند النقر على الأيقونة فإنك تصبح فى وضعيةObject Drawing Mode , وترى أن الشكل الذى ترسمه يكون محددا بإطار كما فى الصورة التالية :
ولم أكن أدرى ماهى حكمة مبرمجي فلاش من مثل هذا الأمر ! .الآن فى الإصدار الجديد 8 , صار بوسعك إلغاء هذه الخاصية - أو الإبقاء عليها - أثناء رسم الأشكال بالنقر على هذه الأيقونة فى قسم Options أسفل صندوق الأدوات , أو من لوحة المفاتيح اضغط J .عند النقر على الأيقونة فإنك تصبح فى وضعيةObject Drawing Mode , وترى أن الشكل الذى ترسمه يكون محددا بإطار كما فى الصورة التالية :
 الآن لاختيار الشكل نحتاج لنقرة واحدة عليه , مثلما الحال فى وضع Group , وبالنقر المزدوج نستطيع رؤية كلا العنصرين Stroke و Fill
الآن لاختيار الشكل نحتاج لنقرة واحدة عليه , مثلما الحال فى وضع Group , وبالنقر المزدوج نستطيع رؤية كلا العنصرين Stroke و Fill

11 - Pencil Tool Y
وللتبسيط سنطلق على هذه الأداة : القلم الرصاص , وعند اختيارها يظهر صندوق خياراتها فى أسفل صندوق
الأدوات .
وهناك3 خيارات :
straighte:
حول البرنامج ماترسمه إلى أقرب مايشبه الخطوط المستقيمة , وهى ميزة هامة لذلك الخيار حيث أن ماترسمه
من أشكال هندسية مثل الخط المستقيم أو الدائرة أو المربع أو المستطيل بشكل غير دقيق يحوله فلاش إلى أشكال منتظمة ودقيقة ,جرب أن ترسم بالقلم الرصاص شكلا بيضاويا وسترى أن فلاش يحوله إلى شكل بيضاوى منتظم
Smooth يقوم البرنامج بتنعيم الخطوط التى ترسمها وتحسين الانحناءات فيها .
.Ink هنا ماترسمه يظهر كما هو دون أى تعديلات من البرنام
 وفى لوح Properties فى أسفل المسرح تجد خيارات إضافية لهذه الأداة , نوردها هنا بإيجاز :
وفى لوح Properties فى أسفل المسرح تجد خيارات إضافية لهذه الأداة , نوردها هنا بإيجاز :
 1 – اللون , ونلاحظ هنا أن الخطوط المرسومة بهذه الأداة لها لون Stroke فقط ولا يوجد لون Fill .ولكننا يمكن تغيير ذلك وجعل لون الخط Fill بدلا من Stroke , حدد الخط أولا ثم اذهب إلى القائمة :Modify >Shape >Convert Lines to Fills
1 – اللون , ونلاحظ هنا أن الخطوط المرسومة بهذه الأداة لها لون Stroke فقط ولا يوجد لون Fill .ولكننا يمكن تغيير ذلك وجعل لون الخط Fill بدلا من Stroke , حدد الخط أولا ثم اذهب إلى القائمة :Modify >Shape >Convert Lines to Fills 2 – الحجم .
2 – الحجم .
– نمط الخط : مثل الشعرة أو سميك أو متقطع ..إلخ . انظر للصورة التالية : 4 – لعمل مجموعة خيارات خاصة بك وتطبيقها عند استعمال الأداة .
4 – لعمل مجموعة خيارات خاصة بك وتطبيقها عند استعمال الأداة .
5 – Capيحدد شكل الطرف الخارجي للخط ( قم بالتكبير لترى ذلك بوضوح أكثر ) ويوجد 3 خيارات : 

1- الخيار None
2-الخيار Square
إلى هنا والفكرة واضحة ويمكنك استنتاج الصورة الخاصة بالخيار Round , قم بتكبير الخط والقيام بالتجربة بنفسك
.6 – Join يحدد شكل الأطراف عند توصيلها وله أيضا 3 خيارات :Bevel , Round, MeterBevel تكون منطقة الاتصال إلى حد ما حادةRound تكون حواف الاتصال إلى حد ما مستديرة

أما الخيار Meter فهو لتحديد درجة الحدة Sharpness كما تريد , يمكنك اختيار تلك الدرجة من 1 إلى 60
.7 – Stroke Hinting وهذا الاختيار يبقى الحواف دقيقة ويمنع حدوث التشويش فيها أى بلغة الجرافيكس يجعلها
Full Pixels .8 –
Scale وفيه تتحكم أكثر فى التغيير الحجمى Scaling من حيث الطول أو العرض .ملحوظة : مادامت هذه الخيارات خاصة بالخطوط فسوف ستجدها متاحة أيضا مع أداة Rectangle وأداة Oval , حيث أننا كما أوضحنا من قبل أى شكل عبارة عن ملء فى الداخل وخط خارجي Stroke فى الخارج .
12 - Brush Tool B
وهى أداة الفرشاة , ويمكنك تعديل خياراتها من Options فى أسفل صندوق الأدوات

والآن لنستعرض تلك الخيارات :1- لغلق لون الملء
.2- أوضاع الفرشاة .
ولدينا 5 أوضاع كما يظهر فى الصورة التالية :
وإليك أمثلة على هذه الأوضاع

Paint Normalيعنى تلوين أى شيء أمامك سواء ملء أو خط خارجى .
Paint Fills يعنى تلوين الملء الداخلى , ولكن لو خرجت الفرشاة عن الخط الخارجي قليلا فسيتم تلوين ماهو خارج الشكل , ونلاحظ أن الخط الخارجي Stroke لم يتأثر
.Paint Behind يعنى التلوين خلف الشكل
Paint Selection يعنى تلوين جزء تم تحديده مسبقا بأداة التحديد Selection Tool .Paint Inside
يعنى تلوين الملء ( أى تلوين ماهو داخل حدود الخط الخارجي ) .
3 - حجم الفرشاة .4
- شكل الفرشاة .
13 - Ink Bottle Tool S
تستعمل لإجراء أى تعديلات على أى خط من حيث اللون أو الحجم أو النمط .. إلخ , انظر إلى المثال التالي لدينا خط مرسوم بالقلم الرصاص ثم قمنا بتغيير لونه ونمطه .


إذن هذه الأداة يمكنها إجراء تعديلات على خط مرسوم بأداة Line أو أداة Pencil أو خط خارجي Stroke لأي شكل .
14 - Paint Bucket Tool K
لتلوين الجزء الداخلي لأي شكل مغلق

ويوجد مجموعة خيارات لهذه الأداة فى أسفل صندوق الأدوات , وهى خاصة بغلق الأشكال الغير مكتملة الإغلاق وملأها باللون .

15 - Eyedropper Tool I

هذه هى أداة القطارة , وعند النقر على الجزء الداخلى لشكل ما فإن الأداة تقوم بالتعرف على ذلك اللون وتتحول الأداة إلى شكل يجمع بينها وبين الفرشاة,
وعندئذ تستطيع تطبيق ذلك على جزء داخلي Fill فى شكل آخر , وعند النقر بهذه الأداة على خط خارجي Stroke فإن الأداة تتحول إلى شكل يجمع بينها وبين القلم الرصاص  ويمكنك نسخ شكل هذا الخط إلى خط آخر .
ويمكنك نسخ شكل هذا الخط إلى خط آخر .
16 - Eraser Tool E
أنها الممحاة أو الأستيكة ويظهر لها خيارات فى قسم Options 1-

لمحو ملء Fill أو خط خارجي Stroke بنقرة واحدة
.2 - انقر هنا لرؤية أنماط مختلفة للممحاة :

الأول للوضع العادي أى محو أى شيء تمر عليه بالممحاة
.الثاني محو الملء فقط .
الثالث محو الخطوط فقط .
الرابع محو جزء تم تحديده سلفا من الملء .
الخامس مثل الثاني لمحو الملء ولكن الاختلاف أن المحو هنا بتحكم أكثر لأنه يتم بدرجة أقل وبشكل محدد , وستلاحظ أنك لو محوت منطقة ثم بدأت بتحريك الأداة من المنطقة الخالية إلى منطقة أخرى فلن يتم محو أى شيء .
وأخيرا تمتلك هذه الأداة خاصية رائعة , وهى : لمحو كل شيء على المسرح انقر على أيقونة الأداة نقرة مزدوجة Double Click
17 - Hand Tool H
هذه الأداة موجودة فى أغلب برامج الجرافيكس والوظيفة واحدة وهى تحريك منطقة العمل , وإذا كنت تستعمل أى أداة أخرى يمكنك استحضار هذه الأداة مؤقتا بالضغط على Space Bar فى لوحة المفاتيح . وعند النقر المزدوج عليها تصبح منطقة المسرح بحجم مناسب للرؤية بشكل كامل Fit to Screen .
18 - Zoom Tool M, Z
حتى الآن لا أدرى مافائدة وجود مفتاحى اختصار وليس مفتاح واحد لهذه الأداة , من يعرف منكم له جائزة كبرى .. يوجد وظيفتان لهذه الأداة التكبير أو التصغير , ويمكنك التحول بين الوظيفتين مؤقتا بالضغط على Alt .بالنقر المزدوج على الأداة تحصل على تكبير للمسرح بنسبة100% .
19 - لتحديد لون الخط الخارجي Stroke .
20 - لتحديد لون الملء Fill .
-21-
- لدينا هنا 3 أيقونات الأولى من اليسار لاستعادة الألوان الافتراضية , الأبيض للملء Fill والأسود للخط الخارجي Stroke .الأيقونة الوسطى لإلغاء اللون , انقر على أى أداة Fill أو Stroke لجعلها بلا لون .الأيقونة الثالثة لعكس اللونين .
تم اضافة الموضوع بواسطة :
فاطمة اسماعيل عبد السلام
050553



