الأهداف:
بعد دراسة هذا الدرس ينبغي ان تكون قادرا علي ان: معرفة وظيفة كلا من:
Center Frame
Onion Skin
Onion Skin Outliner
Edit Multiple Frames
Modify Onion Markers
Frame , Keyframe , Blank Keyframe
Center Frame
Onion Skin
Onion Skin Outliner
Edit Multiple Frames
Modify Onion Markers
Frame , Keyframe , Blank Keyframe
إن أهم مايميز برنامج فلاش عن برامج الجرافيكس الأخرى أنه يقوم أساسا على فكرة حركة العناصر والأشكال بداخله , والناتج النهائى يكون عبارة عن فيلم فلاش يعج بالأشكال المتحركة والعناصر المتفاعلة , ولتبسيط الأمر تخيل أن فيلم فلاش هو مثل أى فيلم سينمائى عبارة عن شريط طويل من اللقطات المتتابعة والمرقمة إذا أمسكت به بيديك ونظرت إليه , ستلاحظ أن بين كل لقطة والتى تليها أختلافا طفيفا لا تكاد تلحظه , ولكن عند تحريك هذا الشريط أمام أعيننا فى السينما بسرعة سنرى العناصر تتحرك .
ولكى نتعرف على كيفية إنشاء الحركة فى فلاش , سنقوم بمعرفة أحد الأقسام الهامة فى البرنامج وهو Timeline أو خط الزمن
تنقسم منطقة Timeline إلى قسمين رئيسيين هما :
1 - الإطارات Frames : وهى تماثل مفهوم اللقطات الذى تحدثنا عنه منذ قليل .
2 - الطبقات Layers : ووظيفتها كما هو واضح من إسمها هو فصل وتنظيم العناصر المختلفة والموجودة فى مسرح العمل وتوزيعها على طبقات متعددة بحيث يسهل التعامل معها بشكل أدق وبدون التأثير على العناصر فى الطبقات الأخرى .

والآن لنترك الطبقات جانبا ونركز على منطقة الإطارات , وتعالوا نتعرف بشكل أكبر على محتويات تلك المنطقة , وعند فتح البرنامج وبداية العمل ستبدو كالتالى :

1 - Center Frame لتوسيط الإطار داخل نافذة البرنامج لتراه بشكل أوضح .
2 - Onion Skin
3 - Onion Skin Outliner
4 - Edit Multiple Frames
5 - Modify Onion Markers
وحتى لا تشتت إنتباهك بالكثير من الكلام النظرى فإن هذه الأزرار الخمسة سنقوم بشرحها حين يأتى دورها وقد أوردت أسمائها هنا فقط للرجوع إليها فى المستقبل .
6 - رقم الإطار المعروض حاليا .
7 - سرعة الفيلم , ويتم قياسه بعدد الإطارات فى الثانية الواحدة أو (Frame per second (fps , وفى الوضع الإفتراضى تكون القيمة 12 إطار فى الثانية . وبالطبع يمكنك تغيير تلك السرعة ولكن لاتشغل نفسك بهذا الأمر الآن , سنذكر ذلك فى حينه .
8 - الوقت المنقضى حتى الإطار المعروض حاليا ويقاس بالثانية .
9 - بالنقر على السهم الصغير يمكنك اختيار شكل عرض Timeline والذى تراه حاليا هو طريقة العرض الإفتراضية Normal .
يأتى الآن أهم جزء فى منطقة الإطارات وهو بالطبع الإطارات نفسها , وترى أمامك الآن شريطين الشريط السفلى هو شريط الإطارت , والعلوى وبه تدريج وأرقام لتوضيح أرقام الإطارات , وترى أمامك الجزء الأحمر المسمى ب Playhead وعند تحريكك له فإنك تشاهد الحركة المتتابعة للإطارات وتستطيع القيام بهذا الأمر لتختبر فيلمك بين الحين والآخر بشكل سهل وسريع .
إلى هنا ويبدو أن كل شيئ واضح وسهل , ولكن يتبقى أهم وأخطر جزء فى معرض حديثنا عن الإطارات , انظروا إلى الإطار رقم 1 , لماذا قمت بتسميتة بــ Blank Keyframe ؟ ولماذا يتميز عن الإطارات التى تليه طالما أننا لانزال فى البداية ولا يوجد أى عناصر فى الإطار ( أو اللقطة ) ؟ .
لكى يتضح الأمر تعالوا لنتعرف على أنواع الإطارات :
Frame , Keyframe , Blank Keyframe
ببساطة Frame هو أى إطار يلى الإطار الأول , وهو نوعان إما أن يكون فارغا لا يوجد به أى شيئ ولذا لا يحتسب فى زمن الفيلم الذى سنقوم بعمله طالما بقي كما هو فارغا , ويمكن تمثيل ذلك بالفيلم السينمائى الخام أو الجزء المتبقى من شريط الفيلم الخام الذى لم نستعمله بعد ولم يتم تسجيل أى شيئ عليه , حيث يقوم المونتاج فى السينما بإقتطاع هذا الجزء من الفيلم والإلقاء به فى سلة المهملات .
والنوع الثانى هو أطار به عنصر أو عناصر ولكنها ساكنه , والهدف منها هو إطالة المدة الزمنية لوجود تلك العناصر , ولتوضيح ذلك يمكن تشبيه ذلك بممثل أدى دوره المطلوب منه ولكنه يستمر فى التواجد فى اللقطات التالية من المشهد دون أى حركة , أى مجرد ظهور لوقت أطول .
انظر إلى الصورة السابقة , كل الإطارات التى تلى الإطار الإطار رقم 1 هى إطارات Frames (ولكنها فارغة ), وربما تلاحظ أن لون الإطار يتغير كل 5 إطارات وذلك لسهولة تمييز وعد الإطارات ليس إلا لكنها فى النهاية كلها إطارات.
أما Blank Keyframe فهو الإطار الذى يظهر عند بداية العمل وقبل وضع أى عنصر فى مسرح العمل , ويمكن تشبيه ذلك بشكل مجازى بأنه يبدو تماما مثل الثوانى الأولى فى مسرحية بعد رفع الستار مباشرة وقبل ظهور أى ممثلين .
أما Keyframe فهو إطار يحدث به نقطة تحول ما , إما بظهور عنصر أو عناصر فيه بعد أن كان خاليا أو بتغير طرأ على العناصر التى كانت موجودة من قبل . وفى المثال السابق بعد ثوانى من رفع الستار ورؤيتنا للمسرح خاليا نرى بداية ظهور الممثلين , فى هذه اللحظة يتحول الـBalnk Keyframe إلى Keyframe .
مع ملاحظة أن هذه الأمثلة أسوقها فقط لتقريب الفكرة , وقد لا يكون التطابق تاما بينها وبين الأفكار التى أتحدث عنها ولكنها توضح الفكرة إلى حد كبير .. أليس كذلك !
والآن إلى مزيد من التوضيح لأن هذه النقطة هامة جدا , وهى من المحاور الأساسية لتعلم الفلاش .
لقد قمنا بفتح البرنامج ولدينا الإطار رقم 1 وهو عبارة عن Blank Keyframe أو : إطار مفتاحى فارغ .
سنضع الآن عنصرا فى المسرح عبارة عن كرة ولنشاهد ماذا سيحدث للإطار .
والنوع الثانى هو أطار به عنصر أو عناصر ولكنها ساكنه , والهدف منها هو إطالة المدة الزمنية لوجود تلك العناصر , ولتوضيح ذلك يمكن تشبيه ذلك بممثل أدى دوره المطلوب منه ولكنه يستمر فى التواجد فى اللقطات التالية من المشهد دون أى حركة , أى مجرد ظهور لوقت أطول .
انظر إلى الصورة السابقة , كل الإطارات التى تلى الإطار الإطار رقم 1 هى إطارات Frames (ولكنها فارغة ), وربما تلاحظ أن لون الإطار يتغير كل 5 إطارات وذلك لسهولة تمييز وعد الإطارات ليس إلا لكنها فى النهاية كلها إطارات.
أما Blank Keyframe فهو الإطار الذى يظهر عند بداية العمل وقبل وضع أى عنصر فى مسرح العمل , ويمكن تشبيه ذلك بشكل مجازى بأنه يبدو تماما مثل الثوانى الأولى فى مسرحية بعد رفع الستار مباشرة وقبل ظهور أى ممثلين .
أما Keyframe فهو إطار يحدث به نقطة تحول ما , إما بظهور عنصر أو عناصر فيه بعد أن كان خاليا أو بتغير طرأ على العناصر التى كانت موجودة من قبل . وفى المثال السابق بعد ثوانى من رفع الستار ورؤيتنا للمسرح خاليا نرى بداية ظهور الممثلين , فى هذه اللحظة يتحول الـBalnk Keyframe إلى Keyframe .
مع ملاحظة أن هذه الأمثلة أسوقها فقط لتقريب الفكرة , وقد لا يكون التطابق تاما بينها وبين الأفكار التى أتحدث عنها ولكنها توضح الفكرة إلى حد كبير .. أليس كذلك !
والآن إلى مزيد من التوضيح لأن هذه النقطة هامة جدا , وهى من المحاور الأساسية لتعلم الفلاش .
لقد قمنا بفتح البرنامج ولدينا الإطار رقم 1 وهو عبارة عن Blank Keyframe أو : إطار مفتاحى فارغ .
سنضع الآن عنصرا فى المسرح عبارة عن كرة ولنشاهد ماذا سيحدث للإطار .
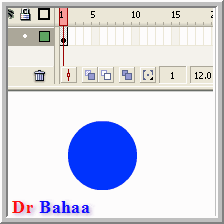
لاحظتم أن الإطار المفتاحى الفارغ كان به نقطة مستديرة بيضاء , تحولت - بعد إضافة الكرة - إلى نقطة سوداء , وتحول الإطار من Blank Keyframe أو إطار مفتاحى فارغ إلى Keyframe , أو : إطار مفتاحى .
إذن حصلنا الآن على قاعدة تقول : عند إجراء تغيير ما فلابد من وجود إطار مفتاحى Keyframe .إن الإطار المفتاحى Keyframe يبدو هكذا

أما الإطار المفتاحى الفارغ Blank Keyframe فيبدو هكذا

الآن لو اكتفينا بوجود الكرة فى الإطار الأول وصنعنا الفيلم على هذا الأساس فإن هذا يعنى أن الكرة تظهر فى الفيلم لمدة 1 على 12 جزء من الثانية , وهو بالطبع أمر غير منطقى , إذن يجب أن يزيد زمن ظهور الكرة ولنقل مثلا لمدة 3 ثوانى , ولو أخذنا فى الإعتبار أن الفيلم يحتوى على 12 إطارا فى الثانية فيلزمنا 36 إطارا , اسحب بالزر الأيسر للماوس من الإطار الأول حتى الإطار 36 , لقد تم تحديد الإطارات
باللون الأزرق .
الآن انقر بالزر الأيمن للماوس واختر Insert Frame

لقد صارت الإطارات من 1 حتى 36 ( والتى كانت فارغة من قبل ) تحتوى الآن على الكرة - بالرغم أنه لم يطرا أى تغيير عليها - أى أننا أطلنا فقط فترة ظهور الكرة فى المشهد عن طريق إضافة إطارات Frames .

انقر بالزر الأيمن للماوس على الإطار رقم 37 واختر Insert Blank Keyframe

ماذا لاحظت الآن ؟ لقد اختفت الكرة من المسرح .
إذن الإطار المفتاحى الفارغ نستخدمه لإفراغ المسرح من المحتويات السابقه ( ربما لنضع محتويات جديدة مثلا )
الآن قم بالنقر على أى إطار وليكن رقم 10 مثلا , ثم قم بتغيير لون الكرة إلى لون آخر بالنقر على Fill Color فى الأدوات , ماذا تلاحظ ؟ لقد تم تغيير لون الكرة فى كل الإطارات وليس فى الإطار رقم 10 فقط وبالطبع هذا مالانريده أو نقصده , نحن نريد إحداث تغيير عند الإطار المحدد , فمالحل ؟ , الحل ببساطة يتكثل فى أن نخبر فلاش أننا سنقوم بتغيير عند الإطار المحدد . وكيف نخبره ؟ : بأن نقوم بإدراج إطار مفتاحى Keyframe فى مكان الإطار المطلوب .
انقر مرة أخرى بالزر الأيمن للماوس عند نفس الإطار رقم 10 واختر من القائمة التى ستظهر :
Insert Keyframe

قم الآن بتغير لون الكرة , ماذا تلاحظ الآن ؟
لقد تغير لون الكرة إبتداء من الإطار 10 وحتى نهاية الفيلم .
إذن نقوم باستخدام الإطار المفتاحى عندما نود إجراء تغيير ما .
أعتقد أنك أدركت الآن ماهو الفرق بين الأنواع المختلفة للإطارات , وفى الدروس القادمة سيتعمق لديك هذا الإدراك بالتطبيقات العملية المختلفة .
نقل الإطارات
يمكنك نقل أى إطار من أى نوع , فقط انقر عليه واسحبه لأى موضع فى نفس الطبقة أو حتى طبقة أخرى , يمكنك أيضا نقل عدة إطارات دفعة واحدة , قم بتحديدها أولا بتمرير الماوس عليهم ثم سحبهم بالماوس .

نسخ الإطارات وقصها ولصقها
قم بتحديد الإطارات التى تود نسخها ثم انقر بالزر الأيمن للماوس واختر مايناسبك من العمليات المختلفة من نسخ Copy أو قص Cut , ثم اذهب للموضع المراد وانقر مرة أخرى بالزر اليمن للماوس واختر لصق Paste

ملحوظة
كما فى معظم البرامج وبالأخص برامج الجرافيكس يمكنك وأنت تقوم بسحب الإطارات المحددة أن تضغط باستمرار على زر Alt لعمل نسخة أخرى كل ماعليك عمله الآن هو وضعها فى المكان المراد .
إلغاء إطارات
حدد الإطار أو الإطارات ثم انقر بالزر اليمن واختر Remove Frames لإلغاء الإطارات العادية .
ملحوظة جانبية صغيرة : يمكنك إلغاء الإطارات العادية والإبقاء على مكانها شاغرا بواسطة الخيار Clear Frames
ولإلغاء الأنواع الأخرى من الإطارات ( الإطار المفتاحى , أو الإطار المفتاحى الفارغ ) اختر
Clear Keyframe
اختصارات مفيدة بالنسبة للإطارات
فإليك هذه الإختصارات المفيدة والتى سنستعملها مستقبلا
إدراج إطار F5
إدراج إطار مفتاحى F6
إدراج إطار مفتاحى فارغ F7
ولإلغاء أى نوع من الإطارات السابقة فقط اضغط مفتاح Shift مع المفتاح المخصص
تم الارسال بواسطة
فاطمة اسماعيل عبد السلام
050553
عضو المجموعة




هناك تعليق واحد:
نقدم خالص الشكر لهذه المدونة علي هذا المجهود الكبير
بس يا ريت تكتبوا لينكات للمواقع اللي تم الاستعانة بها في هذا العمل
وجزاكم الله كل خير
إرسال تعليق